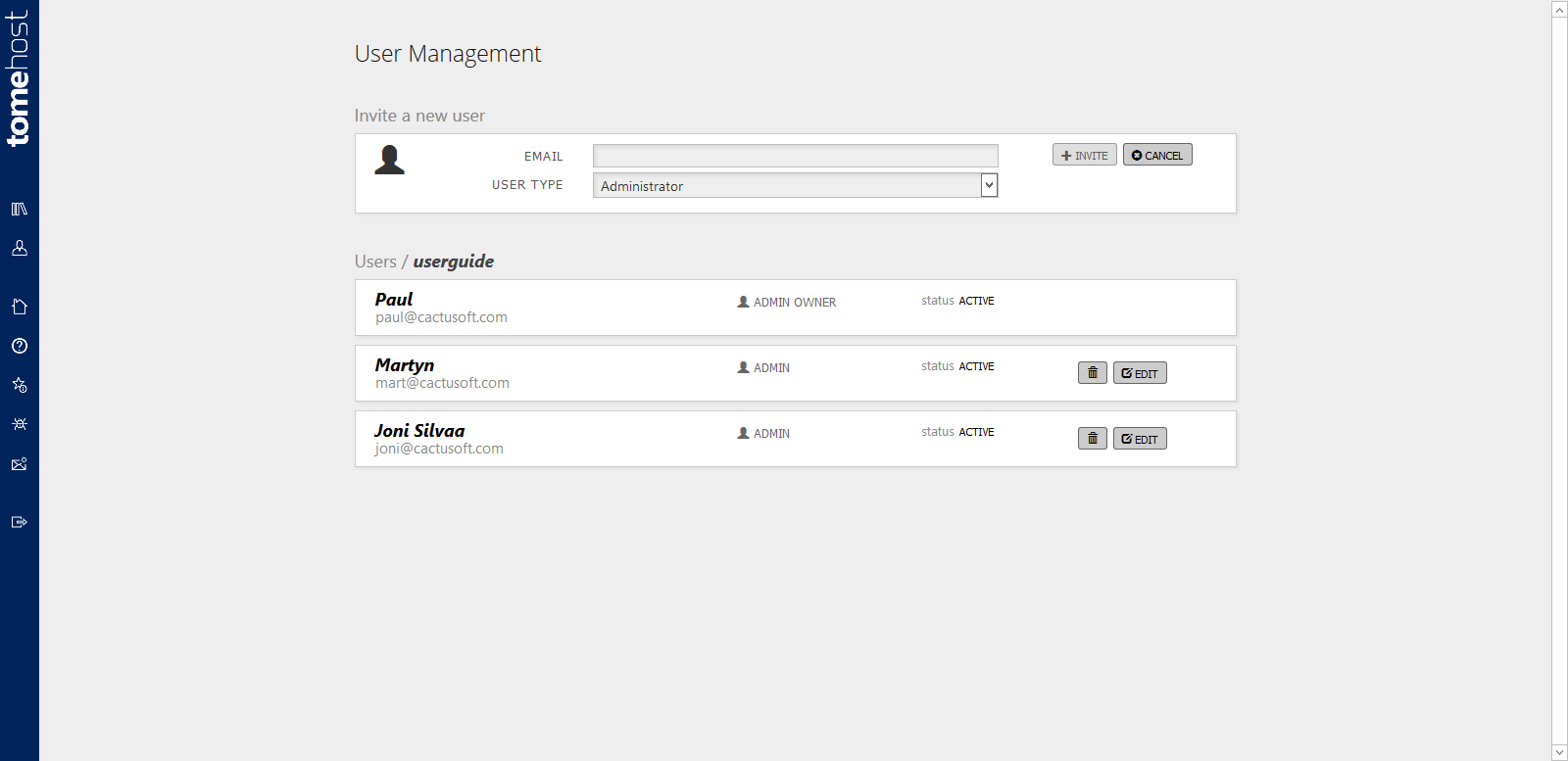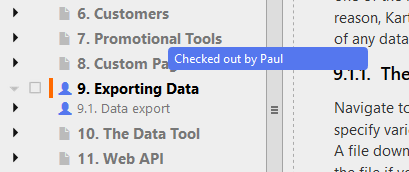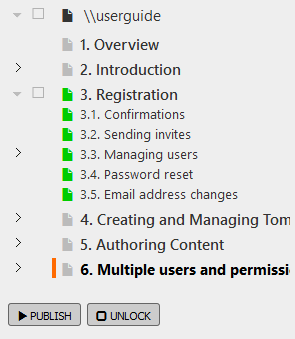5. Users and Roles
Many documentation projects require that authors who might be in different departments, working on different features or even based in different locations can collaborate on a single tome.
To ensure that multiple users don't interfere with what others are working on, tomehost employs a permissions system that will be familiar to computer programmers who use source control to allow multiple users to collaborate on software development.
5.1. Managing users
If you view 'My Tomes', each tome has a 'User Management' button. Clicking this brings up a page where you can invite new users, or edit/remove existing users. You can also resend invites to users who may not have received the first email for whatever reason.
5.2. User roles
There are several different user roles, each with a different set of permissions.
The role a user has can vary from tome to tome. For example, tommy@tomehost.com can be an administrator on one tome, an admin owner of another, and just a read-only user on another.
5.2.1. Administrator
Administrators have full permissions on the system. They can create/edit content, publish content and manage users. They can also unlock or publish content that is checked out to another user.
5.2.1.1. Admin owner
Each tome has a single admin owner - the user who created it.
Admin owners have the same permissions as administrators.
The features and options available within a tome will derive from the package which the admin owner of the tome has with tomehost. For example, if the admin owner has an enterprise package, any tomes they own will have enterprise features available.
5.2.2. Editor
Editors can create/edit content and publish content. They cannot unlock content checked out to others, and they cannot invite users to a tome or otherwise manage users.
5.2.3. Contributor
Contributors can edit/create content, but they cannot publish it. Once they have completed their work, they should unlock it so that an editor can check and publish it.
5.2.4. Read-only user
On private tomes (paid accounts only), only users of a tome can view its content - the tome is not visible publicly. The read-only user provides access to view private tomes, but has no ability to edit/create content or make any other changes to the tome.
5.3. Sending invites
You can send invites to colleagues or other people that you want to contribute to a tome that you're a member of. If they don't have an account on tomehost already, they will be sent a link that will guide them to set up an account and then map them as a user of the tome. If they already have an account on tomehost then clicking the link in the mail will link their account to the new tome so they'll have full access to it.
5.4. Checking out content
When a user edits any heading or content within a section, or moves a section, that entire section will be checked out to them. This is signified in the left hand menu with a green tick.
If content is checked out to you, other authors will see it appear on their menu with a blue icon. They will not be able to edit or make changes to it. If you hover over content or headings that are checked out to other users, a tool tip will tell you who it is checked out to. This way, you can contact that person if (for example) there are urgent changes you need to make to it.
5.5. Unlocking content
Publishing content automatically unlocks it; other authors will be free to make changes to that section (which will lock it to them).
Sometimes, you may not want to publish a section, but might want to unlock it so that another author can work on it. In this case, select the section in the left hand menu and use the 'Unlock' button.
The content will remain green (indicating it is not yet published, and is different to the live version), but the icon will revert to the document one.